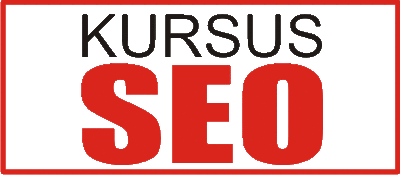Gejala: Printer tidak mau ngeprint
Ada indikator nyala lampu
Lampu orange : 16x
Lampu hijau : 1x
Lampu orange : 16x
Lampu hijau : 1x
Indikasi kerusakan :
Kerusakan biasanya hanya terjadi pada cartridge yang perlu direset karena runout, bisa cartridge hitam atau warna atau dua-duanya.
Kerusakan biasanya hanya terjadi pada cartridge yang perlu direset karena runout, bisa cartridge hitam atau warna atau dua-duanya.
Solusi :
 Jika masalahnya seperti ini sebenarnya slusinya sangatlah mudah. Jika blinking 16 x pada printer Canon iP2770 untuk mengatasi memperbaikinya cukup dengan menekan tombol resume agak lama (kurang lebih 5 detik) sampai lampu hijau menyala atau berkedip, dan printerpun memberikan respon ditandai dengan suara geser. kemudian lepas tombol resume. Jika printer masih kembali blinking berkedip 16x, berarti cartridge satunya juga perlu direset, lakukan cara yang sama dengan menekan tombol resume.
Jika masalahnya seperti ini sebenarnya slusinya sangatlah mudah. Jika blinking 16 x pada printer Canon iP2770 untuk mengatasi memperbaikinya cukup dengan menekan tombol resume agak lama (kurang lebih 5 detik) sampai lampu hijau menyala atau berkedip, dan printerpun memberikan respon ditandai dengan suara geser. kemudian lepas tombol resume. Jika printer masih kembali blinking berkedip 16x, berarti cartridge satunya juga perlu direset, lakukan cara yang sama dengan menekan tombol resume.Jika langkah ini belum memberikan hasil, cobalah tukar dengan catridge lain yang sejenis yang sekiranya masih bisa digunakan. jika dengan catridge yang anda tukar tadi printer tidak bermasalah, artinya Catridge yang aslinya sudah mengalami kerusakan.
Jika masih belum bisa juga, ada kemungkinan bahwa Printer Anda harus di RESET. Untuk tutorialnya akan saya posting di pertemuan mendatang. Sabar ya...
Selamat mencoba...




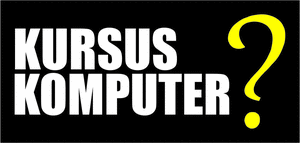





 Beberapa hal yang menjadi ciri virus Windows media center adalah berubahnya ikon-ikon di desktop Windows 7 dan ketika diklik akan masuk ke dalam tampilan Windows media center. Demikan juga ketika melakukan download akan dilarikan kepada link Windows media center. Kemudian ciri virus Windows media center berikutnya adalah kita tidak bisa menjalankan perintah lewat Run command seperti regedit.exe dan msconfig.exe.
Beberapa hal yang menjadi ciri virus Windows media center adalah berubahnya ikon-ikon di desktop Windows 7 dan ketika diklik akan masuk ke dalam tampilan Windows media center. Demikan juga ketika melakukan download akan dilarikan kepada link Windows media center. Kemudian ciri virus Windows media center berikutnya adalah kita tidak bisa menjalankan perintah lewat Run command seperti regedit.exe dan msconfig.exe.