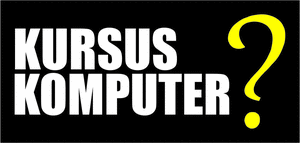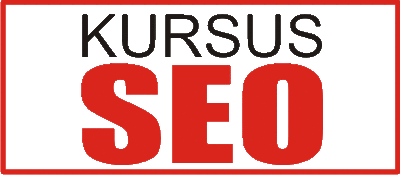Ada banyak cara membuat software portable. Kita bisa memanfaatkan software-software gratisan yang ada di internet misalnya Cameyo dan Thinstall. Namun disini kita tidak akan kedua software tersebut, melainkan menggunakan software Winrar. Karena saat saya menggunakan Cameyo, prosesnya memakan waktu yang lama. Berbeda saat menggunakan Winrar, prosesnya sangat cepat. Maka saya lebih suka menggunakan Winrar daripada yang lain.
Sebetulnya ada dua pilihan mudah membuat software portable dengan Winrar. Yang pertama membuatnya dari file yang telah diinstall pada komputer, yang kedua membuat software portable tanpa menginstall terlebih dahulu softwarenya. Untuk pilihan yang kedua itulah sebenarnya yang kita harapkan, jadi kita langsung mengeksekusi file setup / file installer-nya tanpa menginstall dulu sehingga menguntungkan kita dengan menjaga sistem registry komputer tetap bersih.
Pada kesempatan kali ini saya akan menerapkan cara yang pertama yang paling mudah. Untuk cara yang kedua mungkin akan saya post menyusul. Sebelumnya, pastikan Winrar sudah terinstall pada komputer kita. Sekarang langsung saja kita mulai cara membuat software portable.
Sebetulnya ada dua pilihan mudah membuat software portable dengan Winrar. Yang pertama membuatnya dari file yang telah diinstall pada komputer, yang kedua membuat software portable tanpa menginstall terlebih dahulu softwarenya. Untuk pilihan yang kedua itulah sebenarnya yang kita harapkan, jadi kita langsung mengeksekusi file setup / file installer-nya tanpa menginstall dulu sehingga menguntungkan kita dengan menjaga sistem registry komputer tetap bersih.
Pada kesempatan kali ini saya akan menerapkan cara yang pertama yang paling mudah. Untuk cara yang kedua mungkin akan saya post menyusul. Sebelumnya, pastikan Winrar sudah terinstall pada komputer kita. Sekarang langsung saja kita mulai cara membuat software portable.
Cara Membuat Software Portable dengan Winrar
Ini merupakan cara yang pertama. Pada contoh di bawah ini, saya akan membuat versi portable dari Photoscape Berikut langkah-langkahnya :
1. Buka C\Program file\Photoscape
2. Blok semua file, gunakan tombol Ctrl + A
1. Buka C\Program file\Photoscape
2. Blok semua file, gunakan tombol Ctrl + A
3. klik kanan pada area block, pilih Add to archive...
4. Muncul jendela Archive winrar. Lihat gambar di bawah
- pada tab General centang Create SFX archive
- pindah ke tab Advanced, klik SFX options
- pada tab General centang Create SFX archive
- pindah ke tab Advanced, klik SFX options
5. Muncul jendela baru SFX options. Lihat gambar di bawah
- pada tab General, ketikan Photoscape.exe pada Run after exrtaction
- pindah ke tab Modes, centang Unpack to temporary folder dan pada Silent mode, pilih Hide all lalu klik tombol OK. Tunggu hingga proses selesai.
- pada tab General, ketikan Photoscape.exe pada Run after exrtaction
- pindah ke tab Modes, centang Unpack to temporary folder dan pada Silent mode, pilih Hide all lalu klik tombol OK. Tunggu hingga proses selesai.
6. Sampai disini proses pembuatan photoscape portable telah selesai, selanjutnya kita tinggal mencarinya di folder yang sama saat kita membuat photoscape portable yaitu di C\Program file\Photoscape.
Bagaimana kawan, mudah sekali bukan? Saya yakin jika kita mengikuti langkah-langkah di atas dengan benar pasti berhasil. Sekarang tinggal mencobanya langsung. Caranya dengan terlebih dahulu meng-uninstall software yang kita buat jadi portable. Uninstall pake Revo Uninstaller dengan mode advanced agar tidak meninggalkan jejak di sistem registry (ini tidak harus juga tidak mengapa. Hanya menjaga kebersihan sistem saja). Saat kawan menjalankan software portable yang dibuat dengan Winrar, waktu kita close tuh software maka akan muncul peringatan pada windows seperti screenshot di bawah ini:
Peringatan di atas tidak akan menyebabkan masalah pada komputer kita. Tinggal klik saja This progran installed correctly.
Nah, software portable di atas kan telah berhasil kita buat, tapi masih ada yang kurang yaitu icon pada software tersebut adalah gambar winrar yang berada pada box. Untuk mengubah icon tersebut akan saya jelaskan pada postingan berikutnya. Demikian artikel tentang cara membuat software portable. Semoga bisa bermanfaat.